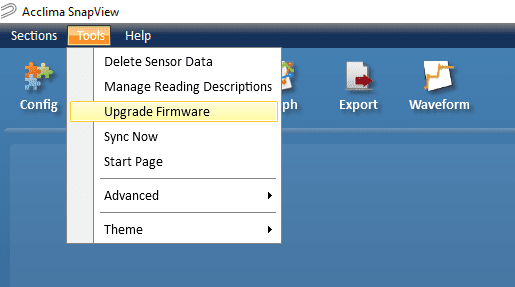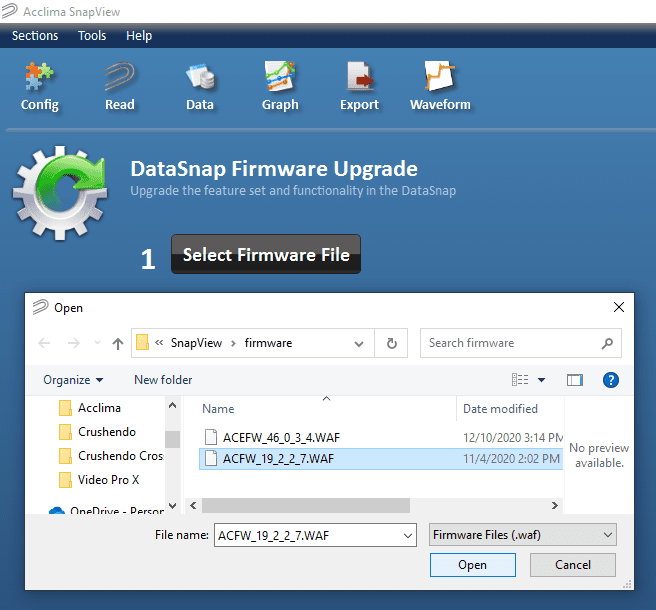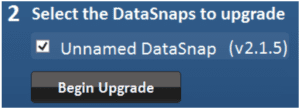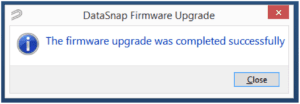Table of Contents


Step 1: Download SnapView on Computer
Step 2: Install SnapView
The SnapView software must be installed prior to connecting the Data Snap to the computer. The DataSnap requires a Windows™ driver to be installed before use. The driver is installed during the installation of the SnapView software.
After SnapView is downloaded, click the file to launch the installer.
The first setup screen will look like this.

Choose which folder to install SnapView in and click ‘Next.’ Then select the Start Menu folder to save your SnapView shortcut into and click ‘Next.’
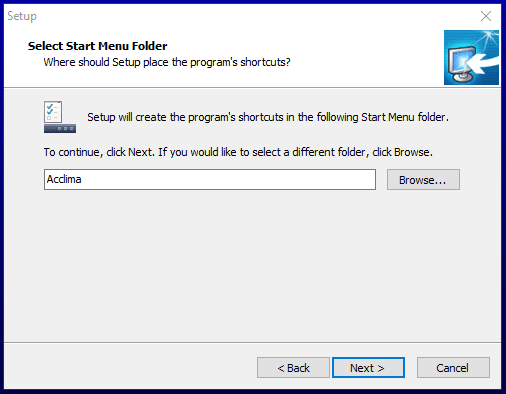
You will then see a “Ready to Install” screen. Click the ‘Install’ button.

After the progress bar completes, you will be taken to the following screen. Click ‘Finish’ to close the installer and launch SnapView.
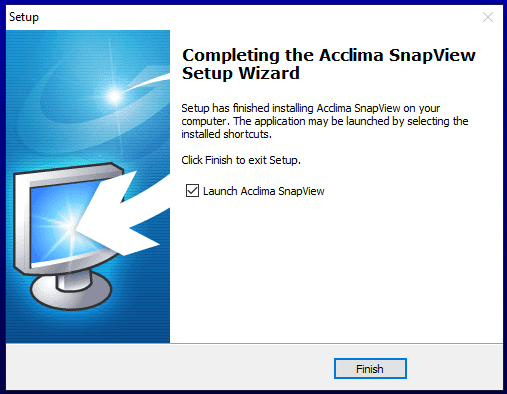
Step 3: Download the Appropriate Firmware Update on Computer
Step 4: Connect Data Logger to Computer with USB
Once the software is installed, connect the DataSnap to the computer via a USB cable. Windows™ will automatically detect the hardware and attempt to find the appropriate driver. The driver installation process will only occur once per DataSnap. Each new DataSnap will follow the same process.
Step 5: Upgrade Firmware from SnapView